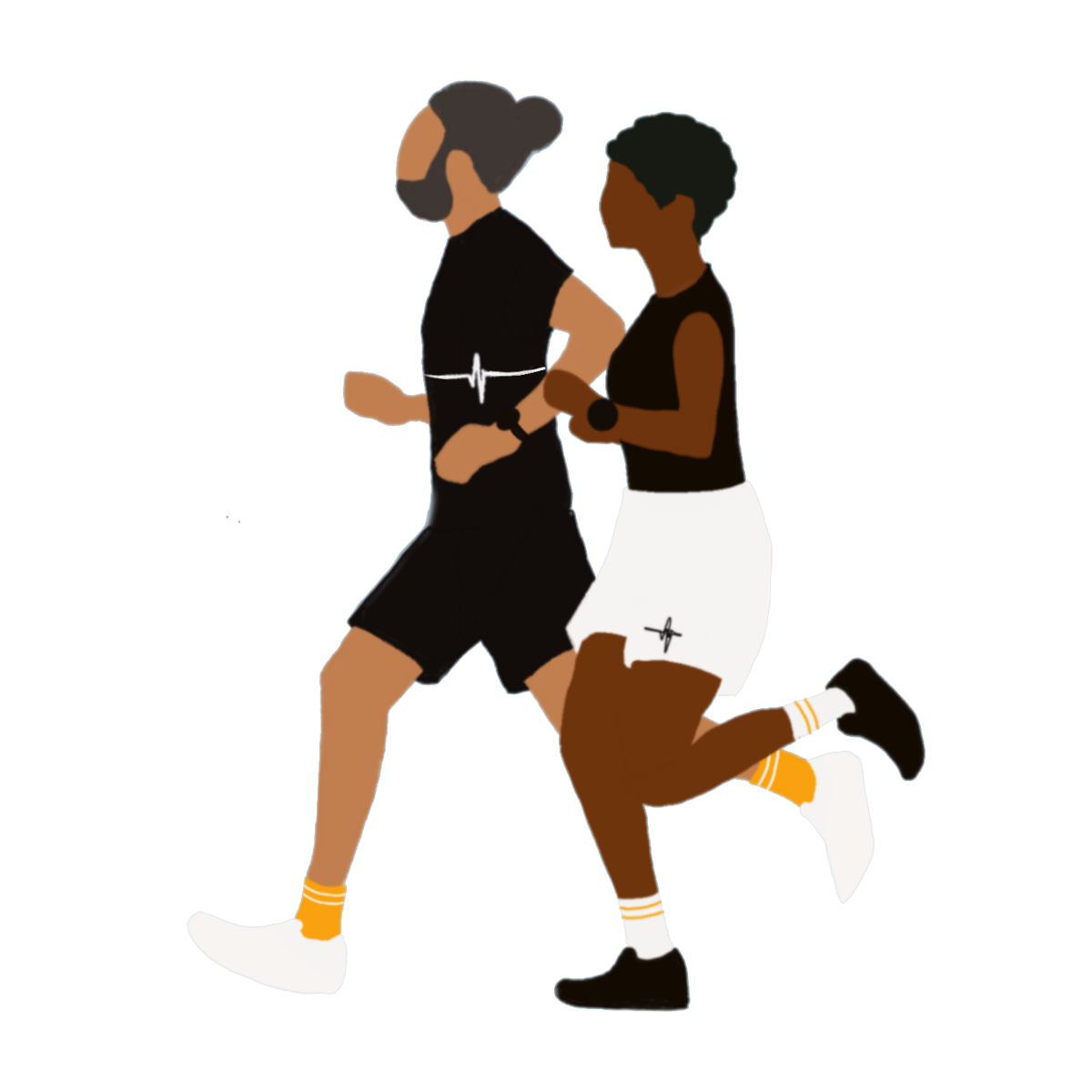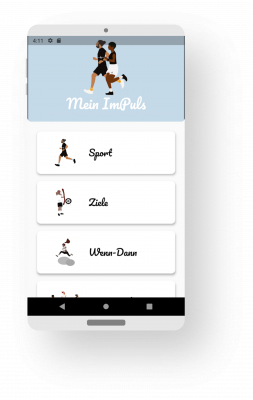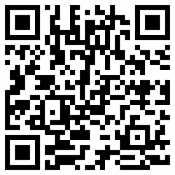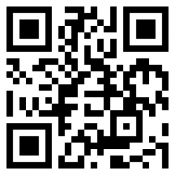Informationen zur ImPuls Smartphone-App
Auf dieser Seite finden Sie Informationen zur Installation und zur Benutzung der Smartphone-App für das ImPuls-Programm. Unter Anleitung finden Sie detaillierte Erklärungen zu den verschiedenen Features der App.
Download und Installation der App
Die Smartphone-App für die Teilnahme an ImPuls können Sie im Android PlayStore oder im Apple App Store herunterladen. Klicken Sie dazu auf einen der Links zu den App Stores für Android- oder Apple-Smartphones. Über "Installieren" wird die App heruntergeladen und auf Ihrem Smartphone installiert.
Löschen der App und erneute Installation
Aus Datenschutzgründen werden beim Löschen der App alle Daten, die Sie in der App eingegeben haben, gelöscht. Diese könne nicht wiederhergestellt werden. Sollten Sie Probleme beim Starten der App haben, kontaktieren Sie bitte zuerst den App-Support bevor Sie die App neu installieren.
Falls Sie die App gelöscht oder Sie Ihr Smartphone gewechselt haben, können Sie die App einfach wieder installieren. Beim Öffnen werden Sie dann wieder nach den Anmeldedaten gefragt. Geben Sie hier den gleichen Code ein, den Sie bei der ersten Anmeldung eingegeben haben. Nun können Sie die App wieder wie gewohnt verwenden. Bitte beachten Sie, dass aus Gründen des Datenschutzes Ihre Daten nach dem Löschen nicht wiederhergestellt werden können.
Anmeldung bei ImPuls über die App
Beim ersten Öffnen der App nach der Installation werden Sie aufgefordert, einen Studiencode einzutragen. Mit diesem Code stellen wir sicher, dass Sie die App verwenden können, ohne dass jemand eine Verbindung zwischen den in der App gespeicherten Daten und Ihrem Namen oder anderen persönlichen Informationen herstellen kann.
Der Code setzt sich zusammen aus Informationen, die nur Sie oder sehr wenige Menschen aus Ihrem nahen Umfeld kennen:
- Die beiden letzten Buchstaben des Geburtsnamens Ihrer Mutter (z.B. Meier => er )
- Die Anzahl der Buchstaben des (ersten) Vornamens Ihrer Mutter mit einer führenden Null (z.B. Erna => 04)
- Die beiden letzten Buchstaben des (ersten) Vornamens Ihres Vaters (z.B. Klaus => us)
- Ihr eigener Geburtstag (nur der TAG, nicht Monat oder Jahr) mit einer führenden Null (z.B. 12.08.76 => 12)
Nachdem Sie den Code eingegeben haben, können Sie die Anmeldung durch Tippen auf Los geht's abschließen.
Anleitung
Symbole und Schaltflächen
Für die Bedienung der App werden verschiedene Symbole und Schaltflächen verwendet:
- : Hiermit bestimmen Sie, ob ein Inhalt mit Ihrer/m Therapeuten:in geteilt wird. Sobald das Icon blau wird, wird der betreffende Inhalt mit Ihrer/m Therapeuten:in geteilt. Sie müssen Inhalte nicht teilen, aber wenn Sie sie teilen, kann Ihr/e Therapeut:in Ihnen besser helfen, z.B. bei der Eingabe der SMART-Attribute für Ziele oder bei den Wenn-Dann-Plänen.
- : Hiermit können Sie die Bearbeitung Ihrer Inhalte freischalten. Das Icon wandelt sich während der Bearbeitung in einen durchgestrichenen Stift um. Sobald Sie darauf tippen, wird die Bearbeitung beendet.
- : Hiermit können Sie einen Inhalt löschen
- : Mit diesem Symbol können Sie zu verschiedenen Inhalten Details anzeigen
Der Startbildschirm
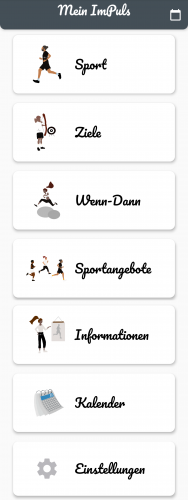
Über den Startbildschirm können Sie auf die drei Kernelemente der ImPuls-App zugreifen:
- Sport: Sporteinheiten planen und mit App-Unterstützung durchführen
- Ziele: Ihre Ziele festlegen und Ihren Fortschritt überwachen
- Wenn-Dann: Ihr Barrieren-Management
Außerdem haben Sie noch Zugriff auf:
- Relevante Sportangebote Ihrer Region
- Informationen rund ums ImPuls-Programm
- Ihren persönlichen ImPuls-Kalender
Die Einstellungen zeigen Ihnen Ihren Studiencode, die App-Version, die Sie momentan verwenden und den anonymen Datencode, der beim Kontakt mit dem App-Support wichtig ist.
Sport
Hauptbildschirm
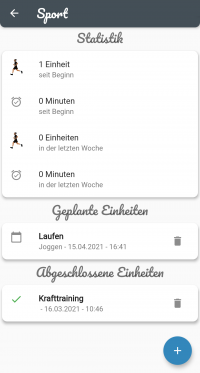
Die Hauptseite des Sportbereichs besteht aus zwei Teilen. Oben finden Sie eine Zusammenfassung der sportlichen Aktivitäten, die Sie bereits abgeschlossen haben. Darunter befindet sich eine Liste mit einzelnen sportlichen Aktivitäten, die noch geplant sind oder bereits abgeschlossen sind.
Über den Button können Sie neue sportliche Aktivitäten planen.
Einheiten planen
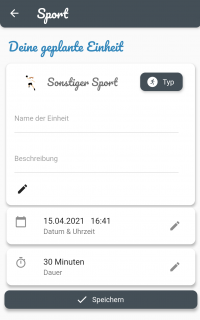
Auf dem Planungsbildschirm können Sie der neuen sportlichen Aktivität einen Namen geben und eine Beschreibung hinzufügen. Sie können zudem den Typ der Sporteinheit festlegen. Folgende Typen gibt es:
- Laufen während einer ImPuls-Sitzung
- Intervalllaufen während einer ImPuls-Sitzung
- Krafttraining mit ImPuls-Videoanleitung
- Freies Joggen/Laufen
- Freies Intervalllaufen
- Freies Krafttraining
- Freie Sporteinheit
Weiter unten können Sie die Dauer der sportlichen Aktivität festlegen und Datum und Uhrzeit planen. Tippen Sie auf , um das Anlegen der Sporteinheit abzuschließen. Danach wird die Einheit auf der Übersichtsseite des Sportbereichs und im Kalender angezeigt.
Beim Intervalllaufen (während einer ImPuls-Sitzung) haben Sie zudem noch einen Wochenzähler, den Sie jede Woche um einen Schritt verschieben können, sodass sich die Intensität des Trainings Schritt für Schritt erhöht. Das Training passt sich so an Ihrem Trainingsfortschritt an.
Einheiten durchführen
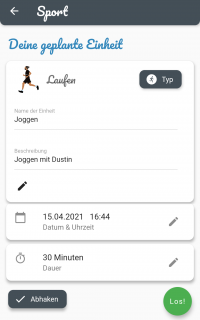
Vom Hauptbildschirm des Sportbereichs aus können Sie die Einheit auswählen, die Sie durchführen möchten. Starten Sie die Einheit mit Los!. Durch antippen des Buttons können Sie die Einheit direkt abschließen, z.B. wenn Sie die Einheit bereits ohne Verwendung der ImPuls-App absolviert haben.
Beim Intervalllaufen wechseln sich Gehen und Laufen ab. Die App weist mit einer Benachrichtigung darauf hin, wenn sich die Bewegungsart ändert. Jedes Intervalltraining beginnt immer mit Gehen. Die erste Benachrichtigung erfolgt beim ersten Wechsel zu Laufen. Das Handy vibriert bei einem solchen Wechsel mehrmals kurz hintereinander.
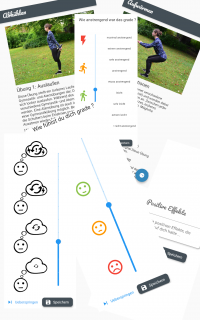
Sobald Sie die Einheit starten, werden Sie zunächst aufgefordert, eine Reihe von Fragen zu beantworten. Teilweise können Sie diese Fragen auch überspringen. Die Beantwortung der Fragen hilft Ihnen über die Zeit des ImPuls-Programms, einzuschätzen, welche Effekte die sportliche Aktivität auf Sie hat.
Vor einigen Sporteinheiten gibt es noch Aufwärmübungen. Diese werden Ihnen als Text auf dem Bildschirm angezeigt. Nach einigen Einheiten gibt es auch entsprechende Abwärmübungen. Tippen Sie den Button am unteren rechten Rand an, wenn Sie mit den Übungen fertig sind oder Sie die Übungen überspringen möchten.
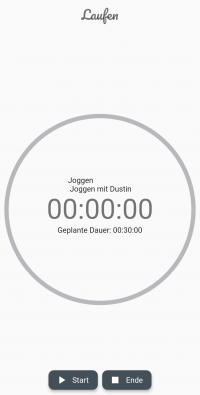
Tippen Sie auf dem Timer-Bildschirm auf und los geht's! Die Zeit läuft. Je nachdem welche Dauer Sie für die Sporteinheit geplant haben, wird der Timer bis zu diesem Zeitpunkt laufen. In einigen Trainingseinheiten werden Ihnen über die App weitere Fragen gestellt, die Sie möglichst direkt beantworten sollten.
Die App weist Sie auf die Halbzeit und das Ende der Sporteinheit hin. Wenn Sie keine Dauer eingestellt haben, läuft der Timer einfach weiter. Sie können die Sporteinheit jederzeit mit tippen auf beenden. Bei Meldungen, die während der Einheit erscheinen, vibriert das Handy einmal.
Danach werden Ihnen noch einige Fragen gestellt und Sie kommen automatisch zur Detailansicht zurück. Diese enthält nun auch eine Übersicht über die Fragen, die Sie beantwortet haben. Teilweise können Sie diese Informationen nun auch nachträglich ändern bzw. ergänzen.
Ziele
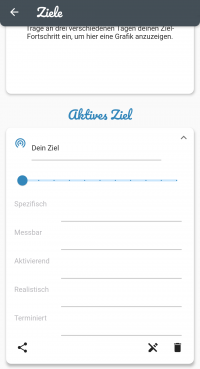
Im Bereich Ziele können Sie Ihr Ziel erstellen und Ihren Fortschritt auf dem Weg zum Erreichen des Ziels dokumentieren.
Ein neues Ziel richten Sie über Neues Ziel erstellen ein. Geben Sie dem Ziel einen Namen. Durch Tippen auf können Sie Details Ihres Ziels anzeigen. Tippen Sie auf , um die Attribute Ihres Ziels zu bearbeiten. Mit dem Regler können Sie ihren Fortschritt auf einer Skala von 0 bis 100 eintragen. Um den Namen des Ziels und die Smart-Attribute zu ändern, tippen Sie die gewünschten Änderungen ein. Danach tippen Sie auf den durchgestrichenen Bleistift. Damit sind Ihre Änderungen gespeichert.
Sobald Sie an mehreren verschiedenen Tagen den Zielfortschritt verändert haben, zeigt Ihnen die Übersicht oben eine Visualisierung Ihres Fortschritts an.
Sie können über die App immer nur genau ein Ziel zur selben Zeit definieren und verfolgen. Wenn Sie ein neues Ziel erstellen, wird das eventuell bereits vorhandene Ziel in den Abschnitt Archiv verschoben. Durch antippen des Symbols können Sie das archivierte Ziel wieder reaktivieren. Ihr aktuell aktives Ziel wird dadurch archiviert.
Sobald Sie ein Ziel erstellt haben, können Sie eine Imaginationsübung anhören, die Sie dabei unterstützt, Ihr Ziel motiviert zu verfolgen.
Wenn-Dann-Pläne
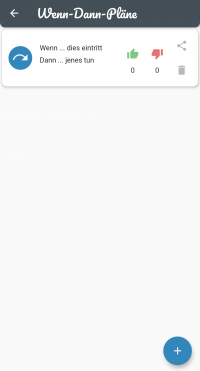
Im Bereich Wenn-Dann-Pläne können Sie Ihre Strategien für die Überwindung von Barrieren, die Ihnen bei der Erreichung Ihrer Ziele im Weg stehen, erstellen.
In der Übersicht werden all Ihre bisher erstellten Strategien angezeigt. Sie können sie bearbeiten (durch antippen) und die Nützlichkeit (über und ) bewerten.
Über erstellen Sie einen neuen Plan.
Jeder Plan hat ein Wenn, also die Barriere, die Auftritt und ein Dann, also die Strategie, die Sie sich überlegt haben.
Kalender
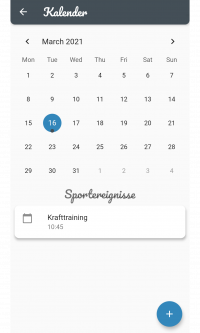
Im Kalender werden alle Termine, die Sie bei der Planung von Sporteinheiten festgelegt haben, angezeigt. In der Übersicht sehen Sie immer einen ganzen Monat. Der gerade ausgewählte Tag ist durch einen blauen Kreis gekennzeichnet. Unter der Monatsübersicht werden die Termine dieses Tages angezeigt.
Über den Button können Sie einen neuen eigenen Termin festlegen. Diese Termine werden unter "Andere Ereignisse" angezeigt.
Aus Datenschutzgründen gibt es keine Verbindung zwischen dem ImPuls-Kalender und Ihrem Smartphone-Kalender.
FAQ - Fragen und Antworten
Intervallaufen: Fehlende Benachrichtigung bei Wechsel Laufen/Gehen
Bei Apple iPhones verschiedener Versionen kam es bereits vor, dass während des Intervalltrainings die Benachrichtigungen beim Wechsel zwischen Laufen und Gehen nicht angezeigt wurden. Vereinzelt wurde dies auch bei Android-Geräten von Samsung beobachtet. Ab Version 1.0.5 der App werden die Benachrichtigungen korrekt angezeigt. Bitte beachtet weiterhin:
1. Achten Sie darauf, dass die Benachrichtigungstöne nicht stummgeschaltet sind
In Android können die Benachrichtigungstöne durch antippen des Lautsprecher-Symbols im Menü (vom oberen Bildschirmrand nach unten ziehen) aktiviert (oder deaktiviert) werden.
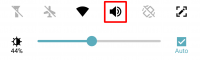
Für Apple iOS bitte diese Anleitung beachten: Benachrichtigungen in Apple iOS
2. Achten Sie darauf, dass die Benachrichtigungen für die ImPuls-App nicht generell von Android oder iOS deaktiviert wurden
In Android kann dies über die Einstellungen (Zahnradsymbol) -> Apps & Benachrichtigungen -> App Info -> impulsapp -> App-Benachrichtigungen eingestellt werden. Der genaue Ort des Menüpunkts unterscheidet sich je nach Hersteller und Android-Version.
Für Apple iOS bitte diese Anleitung beachten: Benachrichtigungseinstellungen für Apps in Apple iOS
Beenden / schließen von außerhalb der App
Wenn Sie die App über die App-Übersicht von Android oder iOS schließt, z.B. durch "wegswipen" oder durch antippen des "x", wird der aktuelle Stand nicht gespeichert. D.h., wenn gerade eine Sporteinheit läuft, wird diese automatisch beendet. Sie können die App dann einfach wieder laden und die Sporteinheit erneut starten.
Kontakt
Für Teilnehmer:innen steht die E-Mail-Adresse app@impuls.uni-tuebingen.de zur Verfügung. Hier können Sie sich melden, falls technische Probleme oder ungeklärte Fragen bei Installation und Benutzung der App auftauchen.
Bitte geben Sie folgende Informationen an:
- Marke Ihres Telefons (z.B. Samsung; Apple)
- Modell Ihres Smartphones (z.B. A52 2021; iPhone 9)
- Version der ImPuls-App: Im Hauptmenü der App auf Einstellungen, dann "ImPulsApp Version"
Bitte beschreiben Sie das Problem, das Sie hatten oder haben in wenigen Sätzen. Je mehr Informationen das Support-Team bekommt, desto schneller lässt sich das Problem lösen.
Wir werden per Mail niemals nach Ihrem Studiencode fragen. Bitte geben Sie diesen Code NICHT an, wenn Sie an die E-Mail-Adresse des App-Teams schreibt. Falls bei einem technischen Problem eine Rückfrage notwendig wird, fragen wir möglicherweise nach dem anonymen Datencode. Mit diesem Code können wir Fehler, die bei Ihnen in der App aufgetreten sind, analysieren. Dadurch haben wir aber keinen Zugriff auf Ihre Studiendaten wie Sporteinheiten, Ziele etc.
Datenschutz
Für Teilnehmer*innen am ImPuls-Programm
Wir nehmen im ImPuls-Programm den Schutz Ihrer persönlichen Daten sehr ernst. Den Datenschutzbestimmungen haben Sie bereits bei der Einwilligung zur Teilnahme an der Studie zugestimmt. Im Folgenden finden Sie eine Zusammenfassung der wichtigsten Punkte, die die App betreffen.
Sollten Sie im Rahmen der Interventionsgruppe das ImPuls-Programm absolvieren, wird dies über eine Smartphone-App begleitet. In der App werden Sie Aufgaben erledigen und Trainingsdaten in der App speichern. Ein Teil dieser Trainingsdaten und ein Teil der erledigten Aufgaben werden an die Ihnen zugewiesene Bewegungstherapeut*in übersandt, sodass diese in die nächsten Sitzungen miteinbezogen werden können. Zur Bewertung der Nützlichkeit und Nutzbarkeit der App innerhalb des ImPuls-Programms, werden alle Interaktionen zwischen den Nutzer*Innen und der App pseudonymisiert erhoben. Um eine reibungslose Funktion der App zu gewährleisten werden technische Fehler- und Leistungsberichte wie z.B. Abstürze ebenfalls pseudonymisiert dokumentiert.
Alle Daten werden pseudonymisiert erhoben und direkt auf Ihrem Smartphone gespeichert. Ein Teil der Daten wird, wie im vorherigen Absatz beschrieben, verschlüsselt auf einem Server der Universität Tübingen übertragen. Darüber hinaus erhält Ihr/e zuständiger Sport- und Bewegungstherapeut*In Zugang zu einem Therapeut*Innen-Portal, in dem er/sie z.B. Einblicke in Ihre Hausaufgaben bekommt. Um Ihre Daten Ihrer Person zuordnen zu können, erhalten die Therapeut*Innen eine verschlüsselte Datei, die sie verwenden können, um Ihr Pseudonym in Ihren echten Namen aufzulösen.
Vom Betriebssystem Ihres mobilen Endgeräts (iOS oder Android) werden Daten über Ihr Nutzungsverhalten gespeichert, hierzu gehören auch die Daten von Verteilungsdiensten (z.B. Apple App Store und Google Play Store). Wir können nicht ausschließen, dass die Installation der ImPuls App von den Herstellern ihres Betriebssystems vermerkt wird und weitere Nutzungsstatistiken durch diese erhoben werden. Allerdings stellen wir durch Verschlüsselung und Pseudonymisierung sicher, dass diese Dienste KEINE Verbindung zwischen Ihnen und Ihren Daten aus dem ImPuls-Programm herstellen können.
Nicht-Teilnehmer*innen
Falls Sie nicht am ImPuls-Programm teilnehmen, die App aber trotzdem installiert haben, müssen Sie ebenfalls ein Pseudonym festlegen, um die App zu benutzen. Alle Daten werden pseudonymisiert erhoben und direkt auf Ihrem Smartphone gespeichert. Eine Übersendung und Speicherung der Daten an unseren Server findet nicht statt.
Vom Betriebssystem Ihres mobilen Endgeräts (iOS oder Android) werden Daten über Ihr Nutzungsverhalten gespeichert, hierzu gehören auch die Daten von Verteilungsdiensten (z.B. Apple App Store und Google Play Store). Wir können nicht ausschließen, dass die Installation der ImPuls App von den Herstellern ihres Betriebssystems vermerkt wird und weitere Nutzungsstatistiken durch diese erhoben werden. Allerdings stellen wir durch Verschlüsselung und Pseudonymisierung sicher, dass diese Dienste KEINE Verbindung zwischen Ihnen und Ihren Daten aus dem ImPuls-Programm herstellen können.